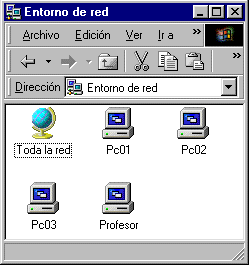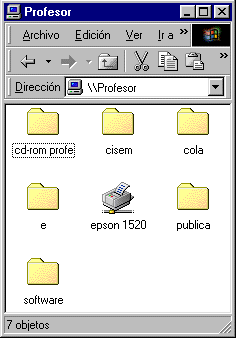1.- Concepto de red informatica:Conjunto de técnicas, conexiones físicas y programas informáticos empleados para conectar dos o más computadoras. Los usuarios de una red pueden compartir ficheros, impresoras y otros recursos, enviar mensajes electrónicos y ejecutar programas en otros ordenadores.2.- Concepto de protocolo de red:Se conoce como protocolo de comunicaciones a un conjunto de reglas que especifican el intercambio de datos u órdenes durante la comunicación entre sistemas.-Estandares de redes:A)Ethernet: Es un estándar de redes de computadoras de área local con acceso al medio por contienda CSMA/CD.B)Token Ring: Es una arquitectura de red desarrollada por IBM en los años 1970 con topología lógica en anillo y técnica de acceso de paso de testigo. Token Ring se recoge en el estándar IEEE 802.5. En desuso por la popularización de Ethernet; Actualmente no es empleada en diseños de redes.C)Wi-Fi: Es un sistema de envío de datos sobre redes computacionales que utiliza ondas de radio en lugar de cables.D)Bluetooth: Es una especificación industrial para Redes Inalámbricas de Área Personal (WPANs) que posibilita la transmisión de voz y datos entre diferentes dispositivos mediante un enlace por radiofrecuencia.3.-Requerimiento para conectarse a una red:A) computadora Hadware: Corresponde a todas las partes físicas y tangibles de una computadora sus componentes eléctricos, electrónicos, electromecánicos y mecánicos; sus cables, gabinetes o cajas, periféricos de todo tipo y cualquier otro elemento físico involucrado; contrariamente al soporte lógico e intangible que es llamado software. El término proviene del inglés y es definido por la RAE como el "Conjunto de los componentes que integran la parte material de una computadora.B)Computadora Software: Se refiere al equipamiento lógico o soporte lógico de una computadora digital, y comprende el conjunto de los componentes lógicos necesarios para hacer posible la realización de una tarea específica, en contraposición a los componentes físicos del sistema (hardware).C)Provedor de servicio: Es una empresa dedicada a conectar a Internet a los usuarios, o las distintas redes que tengan, y a dar el mantenimiento necesario para que el acceso funcione correctamente.D)Modem: Es un dispositivo que sirve para modular y demodular (en amplitud, frecuencia, fase u otro sistema) una señal llamada portadora mediante otra señal de entrada llamada moduladora.E)Medio de transmision: Constituye el canal que permite la transmisión de información entre dos terminales en un sistema de transmisión.Las transmisiones se realizan habitualmente empleando ondas electromagnéticas que se propagan a través del canal.4.- Clasificacion:Alcance O Extrension
Pan: (Personal Area Networks) es para uso personal y solo cubre unos cuantos metrosLan: significa Local Area Network(Red de area local) es una red en la que 1 o varias computadoras estan conectadas dentro de un mismo edificio, compartiendo asi dispositivos, archivos etc. Man:significa Metropolitan Area Network en donde la red se localiza en una misma area donde puede expandirse por varias partes de una misma ciudadWan:Una rede WAN (World Area Network) ya puede expandirse por varias partes del mundo.TIPO DE CONECCION:A)GUIADOS:
Par trenzados:es una forma de conexión en la que dos aisladores son entrelazados para darle mayor estética al terminado del cable y aumentar la potencia y la diafonía de los cables adyacentes.
El entrelazado de los cables aumenta la interferencion debido a que el área de bucle entre los cables, la cual determina el acoplamiento eléctrico en la señal, es aumentada. En la operación de balanceado de pares, los dos cables suelen llevar señales paralelas y adyacentes (modo diferencial), las cuales son combinadas mediante sustracción en el destino. El ruido de los dos cables se aumenta mutuamente en esta sustracción debido a que ambos cables están expuestos a IEM similares.FIBRA OPTICA:Es un medio de transimision empleado para INTERNET habitualmente en redes datos; un hilo muy fino de material transparente, vidrio o materiales o plasticos, por el que se envían pulsos de luz que representan los datos a transmitir.Coaxial: Es un cable utilizado para transportar señales eléctricas de alta frecuencia que posee dos conductores concéntricos, uno central, llamado vivo, encargado de llevar la información, y uno exterior, de aspecto tubular, llamado malla o blindaje, que sirve como referencia de tierra y retorno de las corrientesB)NO GUIADOS.Inflarrojo:A la hora de transmitir, las estaciones infrarrojas pueden usar tres tipos de métodos para ello: punto a punto, casi-difuso y difuso.
En el modo punto a punto, el tipo de emisión por parte del transmisor se hace de forma direccional. Por ello, las estaciones deben verse directamente, para poder dirigir el haz de luz directamente de una hacia la otra. Por este motivo, este es el tipo de red inalámbrica más limitado, pues a todos los inconvenientes de las comunicaciones infrarrojas hay que unir el hecho de tener que colocar las estaciones enfrentadas. Este método se suele usar en redes inalámbricas Token Ring, donde el anillo está formado por una unión de enlaces punto a punto entre las distintas estaciones, conformando cada uno de los segmentos.Microondas:Una red por microondas es un tipo de red inalámbrica que utiliza microondas como medio de transmisión. El protocolo más frecuente es el IEEE 802.11b y transmite a 2.4 GHz, alcanzando velocidades de 11 Mbps (Megabits por segundo). Otras redes utilizan el rango de 5,4 a 5,7 GHz para el protocolo IEEE 802.11aSatelites:Internet por satélite o conexión a Internet vía satélite es un método de conexión a Internet utilizando como medio de enlace un satélite. Es un sistema recomendable de acceso en aquellos lugares donde no llega el cable o la telefonía, como zonas rurales o alejadas. En una ciudad constituye un sistema alternativo a los usuales, para evitar cuellos de botella debido a la saturación de las líneas convencionales y un ancho de banda limitado.C)TOPOLOGIA (COCEPTO):
se define como la cadena de comunicación que los nodos conforman una red usada para comunicarse. Un ejemplo claro de esto es la topología de árbol, la cual es llamada así por su apariencia estética, por la cual puede comenzar con la inserción del servicio de internet desde el proveedor, pasando por el router, luego por un switch y este deriva a otro switch u otro router o sencillamente a los hosts (estaciones de trabajo, pc o como quieran llamarle), el resultado de esto es una red con apariencia de árbol porque desde el primer router que se tiene se ramifica la distribución de internet dando lugar a la creación de nuevas redes y/o subredes tanto internas como externas. Además de la topología estética, se puede dar una topología lógica a la red y eso dependerá de lo que se necesite en el momento.
Bus:Red cuya topología se caracteriza por tener un único canal de comunicaciones (denominado bus, troncal o backbone) al cual se conectan los diferentes dispositivos. De esta forma todos los dispositivos comparten el mismo canal para comunicarse entre sí.Anillo o Token ring:Topología de red en la que cada estación está conectada a la siguiente y la última está conectada a la primera. Cada estación tiene un receptor y un transmisor que hace la función de repetidor, pasando la señal a la siguiente estación.
En este tipo de red la comunicación se da por el paso de un token o testigo, que se puede conceptualizar como un cartero que pasa recogiendo y entregando paquetes de información, de esta manera se evitan eventuales pérdidas de información debidas a colisiones.Estrella:Una red en estrella es una red en la cual las estaciones están conectadas directamente a un punto central y todas las comunicaciones se han de hacer necesariamente a través de éste.
Dado su transmisión, una red en estrella activa tiene un nodo central activo que normalmente tiene los medios para prevenir problemas relacionados con el eco
Arbol:Topología de red en la que los nodos están colocados en forma de árbol. Desde una visión topológica, la conexión en árbol es parecida a una serie de redes en estrella interconectadas salvo en que no tiene un nodo central. En cambio, tiene un nodo de enlace troncal, generalmente ocupado por un hub o switch, desde el que se ramifican los demás nodos. Es una variación de la red en bus, la falla de un nodo no implica interrupción en las comunicaciones. Se comparte el mismo canal de comunicaciones.
Mixta:Red mixta (cualquier combinación de las anteriores)D)DIRECCIONALIDAD DE DATOS.Simplex-Unidireccional:es un Equipo Terminal de Datos. Se considera ETD a cualquier equipo informático, sea receptor o emisor final de datos.
Si solo los procesa y los envía sin modificarlo a un tercero sería un ETCD (por ejemplo una computadora.
También definido como, Equipo Terminal de Datos. Lado de una interfaz que representa al usuario de los servicios de comunicación de datos en una norma como RS232C o X.25. Los ETD son generalmente ordenadores o terminales de ordenador.
El equipo terminal de datos o ETD(DTE, Data Terminal Equipment) es aquel componente del circuito de datos que hace de fuente o destino de la información. Puede ser un terminal, una impresora o también un potente ordenador. La característica definitoria de un ETD no es la eficiencia ni la potencia de cálculo, sino la función que realiza: ser origen o destino en una comunicación. Half Duplex Bidireccional:Half-Duplex (bidireccionales): sólo un equipo transmite a la vez. También se llama Semi-Duplex (p. ej. una comunicación por equipos de radio, si los equipos no son full dúplex, uno no podría transmitir (hablar) si la otra persona está también transmitiendo (hablando) porque su equipo estaría recibiendo (escuchando) en ese momento).
Full duplex:ambos pueden transmitir y recibir a la vez una misma información. (p. ej. videoconferencia).
E)ANCHO DE BANDA:
es la longitud, medida en Hz, del rango de frecuencias en el que se concentra la mayor parte de la potencia de la señal. Puede ser calculado a partir de una señal temporal mediante el análisis de Fourier. También son llamadas frecuencias efectivas las pertenecientes a este rango.
Instalacion de una red lan:Para conectar dos ordenadores en red de área local Ethernet es necesario instalar una tarjeta de red en cada uno de ellos, habilitar la configuración correspondiente y realizar la conexión física con un cable cruzado.Si son más de 2 PC los cables de red local necesarios son normales, y además se necesita un hub o switch.En este reportaje fotográfico vamos a tratar fundamentalmente la instalación o montaje de una tarjeta o placa de red, cuyo precio de adquisición en el mercado es de 17 euros.
Además, mostramos algunos detalles sobre los cables de red LAN, tanto normales como cruzados.Tanto el cable normal como el cable cruzado se pueden adquirir en una tienda de informática o de electrónica, o construirlos nosotros mismos, en caso de que necesitemos algo especial (ver cómo fabricar un cable cruzado en ambiente doméstico)
Instalar la tarjeta de red:El objetivo de este artículo reside en ayudarlo a configurar una red que permita el intercambio de datos entre equipos, recursos compartidos y juegos en red.
Para ello, es necesario instalar una tarjeta de red en cada equipo que forme parte de la red de área local.
El objetivo de esta guía reside en mostrarle cómo instalar una tarjeta de red Ethernet compatible con NE2000 en los sistemas operativos Windows de Microsoft.
Compocision de Protocolos:Los protocolos son componentes del software que permiten la comunicación entre equipos.
Los protocolos principales para una red de área local son los siguientes:
TCP/IP: el protocolo utilizado en Internet. Será necesario si decide conectar su red de área local a Internet.
IPX-SPX: un protocolo sencillo, a veces se usa para ciertos juegos de video.
Cliente de red de Microsoft: el protocolo patentado por Microsoft, que permite compartir archivos y compartir impresoras, entre otras prestaciones.
En forma predeterminada, el sistema operativo instala los protocolos comunes, que serán suficientes para la mayoría de los usuarios. A menos que sea necesario, no tendrá que leer el resto de esta sección.
Para instalar protocolos específicos, abra las propiedades de la conexión de red deseada y haga clic en Instalar, luego seleccione protocolo o servicios.
Le partage de ressources Il est très simple de partager et d'utiliser des ressources partagées sous Windows 9x, il sufit en effet de cliquer avec le bouton droit sur l'élément à partager (dossier, fichier, imprimante) et de choisir l'option partager. Si celle-ci n'apparaît pas, soit l'élément n'est pas partageable, soit la carte réseau est mal installée auquel cas il est nécessaire de recommencer les opérations ci-dessus.
Normalement une fenêtre doit apparaître. Elle permet de donner un nom de partage et de mettre un mot de passe si vous souhaitez restreindre l'accès. L'icône de la ressource partagée est alors agrémentée d'une main bleue. Pour accéder aux ressources partagées, il suffit d'aller dans le voisinage réseau (un raccourci est présent sur le bureau) puis de naviguer d'un ordinateur à un autre.
Pour utiliser une ressource partagée il suffit de double-cliquer sur celle-ci, comme dans le cas d'une ressource locale. Dans le cas des imprimantes, les pilotes de celles-ci doivent être installés sur les ordinateurs du réseau souhaitant y accéder. Pour ce faire, le plus simple est de cliquer avec le bouton droit sur la ressource (l'imprimante) dans le voisinage réseau, puis de choisir installer. -->
Como indicar grupos de trabajos y direcciones ip:Un computador puede estar conectado a más de una red. En este caso, se le debe asignar al sistema más de una dirección. Cada dirección identificará la conexión del computador a una red diferente. No se suele decir que un dispositivo tiene una dirección sino que cada uno de los puntos de conexión (o interfaces) de dicho dispositivo tiene una dirección en una red. Esto permite que otros computadores localicen el dispositivo en una determinada red.
La combinación de letras (dirección de red) y el número (dirección del host) crean una dirección única para cada dispositivo conectado a la red. Cada computador conectado a una red tcp/ip debe recibir un identificador exclusivo o una dirección ip. Esta dirección, que opera en la Capa 3, permite que un computador localice otro computador en la red.
Todos los computadores también cuentan con una dirección fisica exclusiva, conocida como dirección MAC. Estas son asignadas por el fabricante de la tarjeta de interfaz de la red. Las direcciones MAC operan en la Capa 2 del modelo OSI.
Como comprobar la funcionalidad de la red:si tenemos el servicio de Wifi activado, no hace falta llamar a un técnico, ya que existen una serie de pruebas aptas para cualquier tipo de usuario, que pueden sacarnos del apuro. Antes de que emprendas una serie de llamadas y largas horas de espera junto al teléfono para conseguir que una persona humana de solución a tu problema, sin contar con el dinero que puedes llegar a gastar (suelen ser números 902), vamos a indicar algunos pasos que pueden ayudarte a reparar la conexión a Internet. El procedimiento de pasos o comprobaciones que vamos a ver a continuación, servirá para la mayoría de modelos y marcas. Aún así, si ves que algunos puntos no son viables en tu modelo, consulta ese apartado en concreto en el manual de tu Router.
*Compartiendo Carpetas y archivos:
Como accedera carpetas compartidas en una red local:
Ir a "Mis Sitios de Red"
Como se bloquean archivos:
1. | Inicie una computadora dentro de su grupo / dominio como cuenta de usuario para el agente de recuperación de datos. |
2. | Abra los snap-in de los Microsoft Management Certificates Le conviene hacerlo mediante la ejecución de Certmgr.msc. También puede seguir los pasos descriptos a continuación: 1. | Ejecute MMC.exe | 2. | En el menú Archivo haga clic en Agregar/Eliminar Snap-in. | 3. | En el cuadro de diálogo Agregar/Eliminar Snap-in haga clic en el botón Agregar. | 4. | Haga clic en los Certificados de la lista de snap-ins disponibles, y luego haga clic en el botón Agregar. | 5. | En el cuadro de diálogo diálogo Snap-in de Certificados elija Mi cuenta de usuario, y luego haga clic en Finalizar. | 6. | Haga clic en Cerrar y luego en OK para cerrar los otros cuadros de diálogo. |
|
3. | En el árbol Raíz de Consola , abra Certificados – Usuario Actual, abra Personal, y luego abra la carpeta Certificados. |
4. | En la lista de certificados desplegados en el panel derecho, elija el certificado que posee el nombre de usuario para el agente de recuperación de datos en las dos columnas Publicado Para e Publicado Por. Cuando estas columnas son iguales, casi siempre indican que el certificado es un “certificado auto-iniciado”. Verifique que la columna Propósitos Previstos lea “Sistema de Encriptación de Archivos”, tal como muestra la figura siguiente.  Figura 1: Exportando la clave del Sistema de Encriptación de Archivos |
5. | Haga clic derecho sobre el certificado que desea exportar, señale Todas las tareas, y luego haga clic en Exportar, tal como muestra la Figura 1. Inmediatamente se abrirá el Asistente para la Exportación de Certificados. |
6. | Lea el texto explicativo de la primera página del asistente, y luego haga clic en Siguiente. |
7. | En la página siguiente, debajo de ¿Desea exportar la clave privada con el certificado??, elija Sí, exportar la clave privada. Esto es importante, porque la clave privada es lo que usted desea backupear y eliminar en este proceso. Haga clic en Siguiente.  Figura 2: Eligiendo exportar la clave privada |
8. | En la página siguiente del asistente, elija un formato donde exportar. Si elige correctamente exportar la clave privada para el certificado, el sistema le brindará una sola opción, Intercambio de Información Personal. Este formato de archivo también es conocido como archivo .pfx o PKCS#12 . Existen tres casillas disponibles para elegir con este formato, tal como se muestra en la figura siguiente.  Figura 3: Eliminando la clave privada después de la exportación La primera casilla es irrelevante porque el certificado que usted está exportando es un certificado auto-iniciado que contiene todo el path de certificación. En cambio, tilde siempre la segunda casilla, Activar la protección fuerte, cuando exporte a un archivo .pfx. También debe tildar la tercera casilla, Borrar la clave privada si la exportación es exitosa, de tal modo que después de exportar el archivo .pfx, la clave privada para el agente de recuperación de datos sea eliminada del almacenamiento online de certificados. Esto evita que exista alguna posibilidad de desencriptación mediante el uso de la clave privada de un agente de recuperación de datos, pero no evita la encriptación con el mismo certificado. Nota: Cuando exporte la clave privada y el certificado de un usuario, no borre la clave privada después de la exportación, o el usuario no podrá leer archivos encriptados con ese certificado. Mientras un agente de recuperación de datos será raramente convocado para que desencripte, la mayoría de los usuarios podrá encriptar y desencriptar sus archivos una y otra vez, como parte de una rutina diaria. |
9. | Haga clic en Siguiente, y luego escriba y confirme la clave con la que desea encriptar el archivo .pfx:  Figura 4: Ingresando una clave contundente para el archivo exportado |
10. | Haga clic en Siguiente y luego ingrese un path y un nombre para guardar el archivo .pfx. |
11. | Haga clic en Siguiente, verifique que el resumen de operaciones encaja con lo que usted eligió, y luego haga clic en Finalizar para exportar su certificado EFS y su clave privada al archivo .pfx. |
12. | Guarde el archivo .pfx de manera segura. Mantenga buenos registros de la clave asociada al archivo .pfx (es recomendable hacerlo en una ubicación distinta de la utilizada para guardar el mismo archivo .pfx). |
13. | Asegúrese de contar a mano con un proceso apropiado para aprobar la confección del archivo .pfx y luego la clave, para cuando quiera importar la clave privada del agente de recuperación de datos. Así podrá recuperar documentos encriptados sin necesidad de recurrir a la clave privada del usuario. |
Como compartir carpeta a una red local:
Inicie el Panel de Control de Windows (para ello pulse el botón Inicio → Panel de Control) y seleccione Conexiones de red.

Seleccione la conexión de red de la tarjeta de red que está conectada a su concentrador, hub o router. Normalmente viene indicada con el nombre "Conexión de área local", "Local Area Connection" o similares.
Si se muestran varias conexiones y tiene dudas, no elija conexiones Firewire (1394). Si quedan varias, seleccione la que tenga el texto "Conectado", y ante la duda, la que tenga el texto "Ethernet" o "Local".
Aparecerá la ventana de estado de su conexión de red. Pulse en ella el botón Propiedades.

Se mostrarán todos los componentes activos en esta conexión de red. Asegúrese de que sí aparezca marcada la opción Compartir impresoras y archivos para redes Microsoft.

En el caso que la mencionada opción no aparezca en la lista, será necesario instalarla, pulsando Instalar → Servicio → Agregar... → Compartir impresoras y archivos para redes Microsoft → Aceptar.
A partir de este momento, su ordenador ya será capaz de compartir carpetas (y también impresoras) en su red local.
Instalar el Control de Acceso para restringir el uso de los archivos
El sistema de archivos NTFS disponible en Windows XP proporciona varias ventajas de seguridad con respecto a las versiones anteriores de Windows que no contaban con NTFS. Una de estas ventajas es el control de acceso. Esta medida de seguridad permite limitar el acceso de los usuarios a los datos de un equipo o red mediante el uso de listas de control de acceso de Windows XP en unidades con formato NTFS. Las características de control de acceso permiten restringir el acceso a un usuario, equipo o grupo de usuarios determinado.
Para ver la ficha Seguridad, siga estos pasos:
- Abra Opciones de carpeta en el Panel de control. (Haga clic en Inicio → Panel de control. Haga doble clic en Opciones de carpeta.)
- En la ficha Ver, bajo Configuración avanzada, desactive la casilla Utilizar uso compartido simple de archivos [recomendado].
Los equipos con Windows XP Home Edition tienen habilitada siempre la interfaz Uso compartido simple de archivos, por lo que no podrá encontrar la opción mencionada anteriormente (más información).
Para mayor información, consulte la documentación de Windows.
Cómo compartir una Carpeta en su Red Local
Puede utilizar cualquier carpeta para ser compartida en red, pero le recomendamos que sea una carpeta presente en el directorio raiz de su disco duro (el disco C: a ser posible).
Aunque no lo recomendamos, puede compartir carpetas presentes en el Escritorio de Windows, carpetas ubicadas dentro de las carpetas del sistema (como "Mis documentos"), o presentes dentro de largas rutas dentro de su disco duro, pero todo ello no hará más que traer problemas adicionales con el paso del tiempo. Por ejemplo, los antivirus y firewall limitarán el acceso a ellas, los programas de backup tendrán dificultad para acceder a rutas demasiado largas, etcétera.
Una vez haya decidido la carpeta que desea compartir, búsquela con el explorador de Windows. Use por ejemplo el icono Mi PC para buscarla.
Sin entrar dentro de la carpeta, haga clic con el botón derecho del ratón sobre la carpeta, y seleccione la opción Compartir y seguridad...
Se mostrará la siguiente pantalla, donde debe marcar la opción Compartir esta carpeta.

El nombre de la carpeta en su disco duro, y el nombre con el que será compartida en red no son iguales. Escriba en la casilla Recurso compartido el nombre con el que será compartida en red. Le recomendamos que no utilice signos, acentos ni espacios en blanco.
Observe en el ejemplo, como nombre de recurso compartido se ha escrito GEDEX$ (terminado en el signo dolar). Con el signo dolar conseguiremos que el recurso compartido no se muestre en la carpeta Mis sitios de red (ni Entorno de red) de ningún equipo de su red local. Esto es útil para recursos compartidos que no han de ser manipulados por usuarios, sino por programas informáticos, como en el ejemplo GEDEX, software para la gestión de expedientes jurídicos para abogados y profesionales.
Si se muestra en la ventana una casilla con el texto Permitir que usuarios de la red modifiquen mis archivos, márquela.
Si se muestra en la ventana un botón Permisos, púlselo y otorgue a cada usuario de su red los permisos que considere apropiados. Si sólo usted o personas de su total confianza van a acceder a sus equipos, otorgue inicialmente permisos de Control Total, y refine esos permisos en el futuro para restringir el acceso.
Si no se muestra el botón Permisos, le recomendamos que siga las instrucciones anteriores, tituladas Instalar el Control de Acceso para restringir el uso de los archivos. Con ello podrá aumentar la seguridad en su red local.
Con esto ha terminado. Pasados unos segundos (o incluso minutos) el nuevo recurso estará visible en su red local.
Como saber que carpetas tengo compartidas:
Para ver los demás ordenadores de una red local, haremos doble clic sobre el icono Entorno de Red que aparece en el escritorio:

Aparecerá una lista de ordenadores de la red local que están en nuestro mismo "grupo de trabajo":
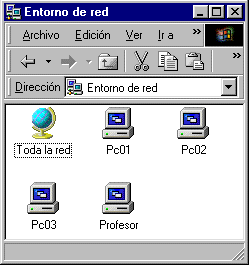
Si deseamos ver otro grupo de trabajo de la misma red local, debemos entrar primero en "Toda la Red", y después elegir el grupo deseado.
Hacemos doble clic al que deseamos acceder, y aparecerá la lista de recursos compartidos de dicho ordenador (carpetas e impresoras):
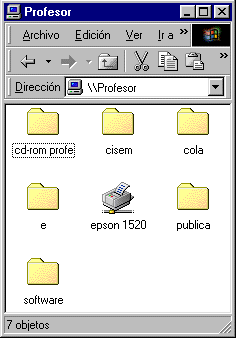
* Compartiendo impresoras en red:
Como se instala una impresora en red:
1. Conocer la dirección IP de la impresora. Puedes buscarla o asignarla en el panel de control de la impresora, regularmente esta en Configuración de Red, TCP/IP, le asignas la dirección IP, la máscara de subred y la puerta de enlace. O bien imprimir la configuración de la impresora y te mostrará esos datos.
2. Para poder realizar ajustes o ver mas detalles puedes buscar en la página web de la impresora, ingresando con su dirección IP. (P:E. Si el ip es 147.221.23.62 entonces entrar de la siguiente manera: http://147.221.23.62)
3. En la PC, entras a Panel de control / Impresoras / Agregar una impresora / Impresora local o en red. Damos click en el botón siguiente.(Y desactivamos la opción de la detección automática).

- Impresora local o en red
4. Selección de un Puerto. Elejimos crear un nuevo puerto del tipo Standard TCP/IP Port, y damos click en siguiente.

Elejir un Puerto
5. Aparecera un wizard para crear un nuevo puerto, damos click en siguiente.

Agregar Puerto Estándard TCP/IP
6. Ingresa la dirección IP de la impresora.

Agregar Puerto
7. Inmediatamente se mostrará una ventana con los datos de configuración del puerto. Damos click en Finalizar.

Puerto de la impresora TCP/IP Standard completado
8. En esta sección elejimos la marca y el modelo de la impresora, o bien, si tenemos el disco de instalación, le damos en el botón Tengo Disco. Verfificamos que sea el driver correcto. Damos click en el botón siguiente.

Instalación del driver

Instalación de driver
9. Le damos un nombre a la impresora y seleccionamos si va a ser la impresora predeterminada.

Nombre
10. Compartir impresora, le damos click en siguiente.

Compartir impresora
11. Imprimir una página de prueba y damos click en Siguiente.

Página de prueba
12. Finalmente el sistema te instala los drivers y muestra la confirmación del envío de la página de prueba.

Instalación final

Como se comparte:
Para que todos los usuarios puedan usar la impresora tendrás que compartirla, de modo que dirígete a Panel de control, Impresoras y faxes y aparecerán todas las impresoras de las que dispones, ya sean físicas o virtuales. La predeterminada de entre ellas tendrá una marca negra  . Haz clic con el botón derecho del ratón sobre la impresora correspondiente y selecciona la entrada Compartir... del menú contextual. Luego activa la opción Compartir esta impresora y escribe un nombre para la misma en la casilla Nombre del recurso compartido. Del mismo modo, los equipos que aún trabajen bajo MS-DOS no podrán acceder a la impresora si ésta tiene un nombre más largo de 8 letras. Si alguno de tus equipos no cuentan todavía con Windows XP, puedes instalar controladores adicionales para la impresora que estás compartiendo. Para ello pulsa sobre el botón que hace referencia al mismo nombre, selecciona todos los sistemas necesarios, y sigue las indicaciones del asistente para completar el proceso.
. Haz clic con el botón derecho del ratón sobre la impresora correspondiente y selecciona la entrada Compartir... del menú contextual. Luego activa la opción Compartir esta impresora y escribe un nombre para la misma en la casilla Nombre del recurso compartido. Del mismo modo, los equipos que aún trabajen bajo MS-DOS no podrán acceder a la impresora si ésta tiene un nombre más largo de 8 letras. Si alguno de tus equipos no cuentan todavía con Windows XP, puedes instalar controladores adicionales para la impresora que estás compartiendo. Para ello pulsa sobre el botón que hace referencia al mismo nombre, selecciona todos los sistemas necesarios, y sigue las indicaciones del asistente para completar el proceso.

Para utilizar ahora la impresora desde un equipo remoto, deberás seleccionarla desde él. De modo que ve hasta el ordenador desde el que quieres imprimir y abre de nuevo el subprograma Impresoras y faxes de Panel de control. Luego haz clic en el apartado Agregar una impresora en el panel de tareas, a la izquierda. Pulsa en Siguiente y elige Una impresora de red o conectada a otro equipo.

Pincha sobre Siguiente para continuar y marca la casilla Buscar una impresora. Completa el desarrollo y espera a que finalice la detección de todos los dispositivos de la red. Al final deberá aparecer un cuadro con todas las impresoras compartidas, aunque puede ocurrir que solamente veas los nombres de los equipos. En ese caso, despliega el signo "+" que aparece delante y pulsa dos veces sobre el nombre del PC para desplegar todos los recursos que contiene. A continuación, pincha sobre la impresora en cuestión, y luego sobre Siguiente y, finalmente, haz clic en Sí en el aviso que aparece en pantalla. Pasarás a una nueva ventana en la que tendrás que decidir si ésta va a ser tu impresora predeterminada. Si no tienes impresora local (y la respuesta en este caso es NO, precisamente por ello estas compartiendo la impresora en red), selecciona Sí, y continúa hasta finalizar.
http://www.ayuda-internet.net/tutoriales/redes/compartir-archivos-impresora/index.html
http://realcivilis.wordpress.com/2008/07/11/%C2%BFcomo-instalar-una-impresora-en-red/
http://www.microsoft.com/latam/technet/articulos/articulos_seguridad/NewsDiciembre06/sv1206.mspx
http://www.brindys.com/docs/cas00011104.html
http://www.zona-tv.com/internet/11885-comprobar-el-funcionamiento-de-un-router.html
http://es.answers.yahoo.com/question/index?qid=20080804074917AAY5zta
http://www.monografias.com/trabajos14/tipos-redes/tipos-redes.shtml
http://www.terra.es/personal/lermon/cat/articles/evin0405.htm
http://www.alegsa.com.ar/Dic/protocolos%20de%20red.php
http://es.wikipedia.org/wiki/Token_Ring
http://es.wikipedia.org/wiki/Proveedor_de_servicios_de_Internet
http://es.wikipedia.org/wiki/Red_de_computadoras
http://es.wikipedia.org/wiki/Internet_por_sat%C3%A9lite
http://es.wikipedia.org/wiki/Topolog%C3%ADa_de_red
http://es.wikipedia.org/wiki/Red_en_bus
http://es.wikipedia.org/wiki/Red_en_anillo
http://es.wikipedia.org/wiki/Red_en_estrella
http://es.wikipedia.org/wiki/Red_en_%C3%A1rbol
http://es.wikipedia.org/wiki/Red_de_computadoras
http://es.wikipedia.org/wiki/ETD
http://es.wikipedia.org/wiki/Red_de_computadoras
http://es.wikipedia.org/wiki/Red_de_computadoras
http://es.wikipedia.org/wiki/Ancho_de_banda
http://www.pasarlascanutas.com/tarjeta_de_red/tarjeta_de_red.htm
http://es.kioskea.net/contents/configuration-reseau/installation-carte-reseau.php3
http://es.kioskea.net/contents/configuration-reseau/installation-carte-reseau.php3
http://www.monografias.com/trabajos29/direccionamiento-ip/direccionamiento-ip.shtml